Also, you may often notice a drop in Wi-Fi connection. If so, here are some troubleshooting steps to help you fix Wi-Fi not working in Windows 11.
1. Run the Internet Connection Troubleshooter
Windows 11 provides erected- in troubleshooters to fix common problems with computer peripherals and network bias. You can run the Internet Connection Troubleshooter to overlook the system for common problems and fix them automatically.To run the Internet Connection Troubleshooter:
- Press Win + I to open Settings.
- Open the System tab in the left pane.
- In the right pane, scroll down and click on Troubleshoot.
- Under Options, click on Other troubleshooters.
- Click on Run button for Internet Connection. Windows Troubleshooter will launch and display the problems that Windows can troubleshoot.
- Click Troubleshoot my connection to the Internet. The troubleshooter will scan the system for problems and suggest possible fixes. Apply the fixes and test for any improvements.
If problems persist, run the Network Adapter Troubleshooter. Here's how to do it.
1. Press Win + I to open Settings. 2. In the System tab, go to Troubleshoot > Other Troubleshooters. 3. Scroll down and click the Run button for Network Adapter.
In the troubleshooter window, select All network adapters and click Next.
Elect the applicable option and follow the on- screeninstructions.However, apply the recommended fixes to restore your Wi- Fi connectivity, If available.
2. Enable the Wi-Fi Adapter in Network Connections
Windows 11 won't display the Wi- Fi option if the Wi- Fi appendage is impaired. You can manually enable or disable network bias in Control Panel.To enable the Wi-Fi adapter:
- Press Windows + R to open the Run dialog.
- Type authority and click OK to open Control Panel. You can also search for Control Panel in Windows Search and open it from the hunt results.
- In Control Panel, go to Network and Internet > Network and Sharing Center.
- Click Change adapter settings to view all installed network devices in the left pane.
- Right-click on the Wi-Fi adapter and select Enable.
If it is already enabled, run network diagnostics to troubleshoot the driver. To do this, right-click on the Wi-Fi adapter and select Diagnostics.
Windows will scan the device for problems and suggest possible solutions. Click Apply this fix to resolve this issue. If not, follow the on-screen instructions to try additional recommendations.
3. Update the Network Adapter Drivers
Still, Windows may not have the rearmost network motorists installed, If you lately upgraded. loose or damaged network appendage motorists can also beget Wi- Fi connectivity to deteriorate. You can modernize the network appendage motorists to the rearmost interpretation to resolve this issue.To update the network adapter drivers:
- Press the Windows key to open Windows Search. Type Device Manager and open it from the search results.
- In Device Manager, expand the Network Adapters section.
- Right-click your Wi-Fi device. For example, select Intel (R) Wi-Fi AX200 and Update driver.
- Select Search for drivers automatically. Windows will scan for new drivers and install them if available.
- Close Device Manager and check if Wi-Fi option is restored.
If you can't find your network adapter in Device Manager, follow this guide to fix a missing network adapter in Windows and try again.
4. Reinstall the Network Adapter Device
Also, you can also reinstall the network appendage device. This process will remove and also reinstall network device motorists to fix common problems.To reinstall the network adapter device:
- Open Device Manager and expand the Network Adapters section.
- Right- click on the Wi- Fi device and elect Uninstall Device. Click the Uninstall button to ratify the procedure.
- Once uninstalled, click Conduct in the Device director toolbar, and elect Overlook for tackle changes. Windows will overlook for missing but connected bias and reinstall the necessary motorists.
5. Perform a Network Reset
Windows 11 offers a built-in option to reset the network. This process will remove and reinstall the network adapter. In addition, other networking components will be reset to their default settings to resolve problems caused by incorrect network configuration.To perform a network reset:
1. Open Settings and click on the Network and Internet tab in the left pane.
2. Scroll down and click Advanced network settings to see all network devices and the network reset option.
3. Scroll down to the More Settings section and click on Network Reset.
4. Now click the Reset button to Reset the Network. Click Yes to confirm the process.
After the reset is complete, your Wi-Fi connection should be restored. However, you may need to reinstall and reconfigure other networking devices and software after the reset.
6. Reconfigure The Network Device And Network Stack Using The Command Prompt
You can use Command Prompt to reset your network bias. These commands will reset TCP/ IP, restore advanced firewall settings, and reset Winsock.Execute all the commands below in order, indeed if you encounter crimes during prosecution.
1. Press Windows + X keys to open the WinX menu.
2. Next, click on Windows Terminal( Admin). still, click Yes, If urged by Stoner Account Control.
3.In a Windows Terminal window, type the following commands in the order given:
netsh int ip reset
netsh advfirewall reset
netsh winsock reset
ipconfig /flushdns
ipconfig /release
ipconfig /renew
4. Formerly all the commands are executed, renew your computer. After resuming, check if Wifi option is restored.
7. Check For Windows Updates
Here's another fix for PCs with fresh Windows installations. If you haven't already, run the Windows Update tool to check for pending Windows and third-party vendor updates. These updates may contain bug fixes and necessary driver releases for network devices.To check for Windows 11 updates:
- Press Win + I to open Settings.
- Open the Windows update tab in the left pane.
- Click Check for Updates. Windows will take a few seconds to search for new updates. If available, download and install them and restart your computer to apply the changes.
- Next, on the Windows update page, click on Advanced options.
- Scroll down and click on Optional updates.
- Click Driver Updates to view all available updates. Select any update from your system manufacturer and click Download and Install. Restart your computer to apply the changes.
If you don't have access to a wired Internet connection, use your smartphone's tethering capabilities.
If the problem persists, consider rolling back to a previous version of Windows 11. This is especially useful if Wi-Fi connectivity issues occur after upgrading.
To do this, open Settings > System > Recovery. Under Recovery Options, click the Go Back button and follow the onscreen instructions to restore an earlier version of Windows.
However, this feature is time sensitive and is only available for ten days after upgrading. That said, you can extend the 10-day rollback period to 60 days in Windows 11.
Restore the Wi-Fi Connectivity in Windows 11
Wi- Fi in Windows 11 can restrick working for several reasons. still, you can frequently fix this by using the erected- in network troubleshooter. also, reinstall or modernize the network motorists to fix the problem.Still, check your Wi- Fi card for tackle issues, If the system still refuses to see your wireless network. You can either replace the defective Wi- Fi card or conclude for a Wi- Fi dongle as a quick draw- n- play result.



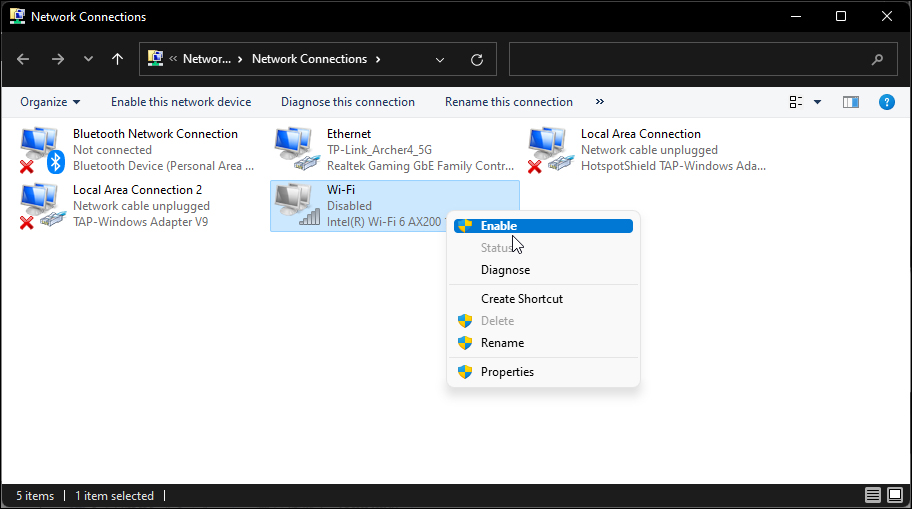



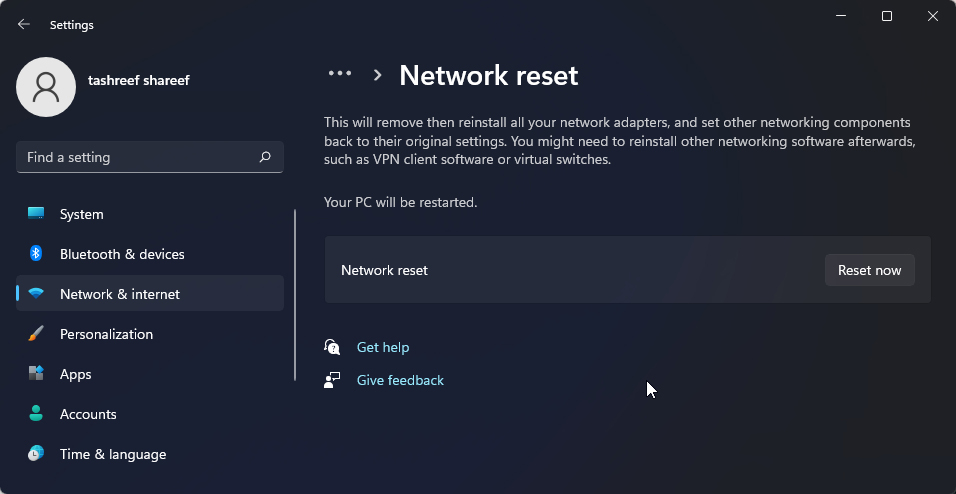

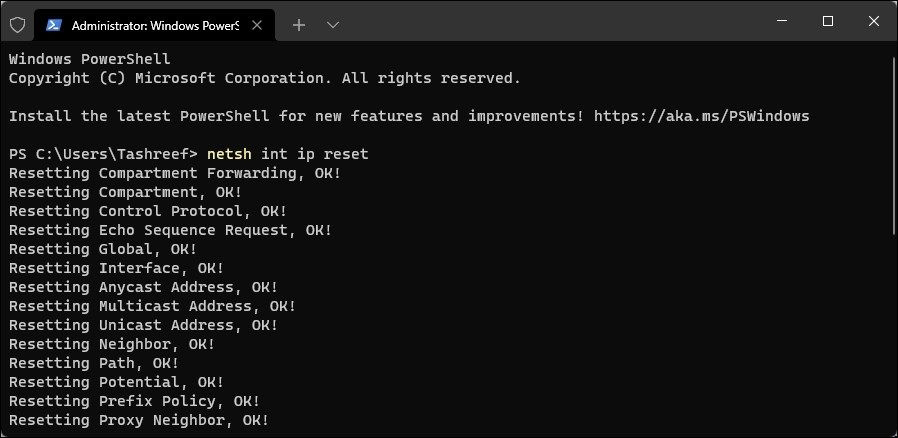
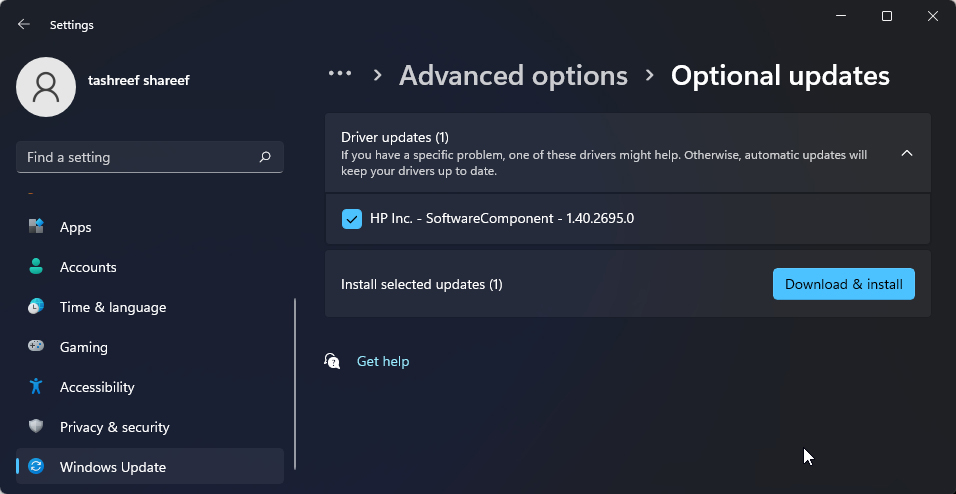





No comments
Post a Comment