When using incognito mode in your web cybersurfer, you may suppose that your conditioning are fully anonymous and untraceable. Unfortunately, this isn't always the case. Your Internet Service Provider( ISP) and other third- party realities may still be suitable to track your online exertion, indeed during private browsing. Not only this but if you partake your device with others, they can also know what you viewed in innominate mode.
So, how do you view and cancel your incognito history and cover your sequestration?
How Is Your Browsing History secure in Incognito Mode?
In most modern web browsers, including popular ones like Google Chrome, Mozilla Firefox, and Microsoft Edge, the primary purpose of incognito mode (or private browsing mode) is to offer users a way to browse the web without leaving traces of their browsing history on the local device. While using incognito mode, the browser takes several steps to enhance privacy, but it's important to note that it does not provide complete anonymity or hide your activities from your internet service provider (ISP) or websites you visit.Here's how your browsing history is typically handled in incognito mode:
- No Local History: When you browse in incognito mode, your browser doesn't store your browsing history locally on your device. This means that the list of websites you visit during that session is not recorded in your browser's history.
- No Cookies: Cookies are small files that websites store on your computer to remember certain information about your visit. In incognito mode, cookies created during the private browsing session are deleted once you close the incognito window. This helps prevent websites from tracking your activity across multiple visits.
- No Form Data Or Searches: In regular browsing mode, browsers often save form data you enter on websites, such as login credentials or search queries, to make it more convenient for future use. In incognito mode, this information is typically not saved, providing an extra layer of privacy.
- No Cached Files: Browsers usually cache (store) certain elements of web pages you visit, like images and scripts, to improve page loading times during subsequent visits. In incognito mode, these cached files are generally not stored, reducing the chances of others accessing the same device from discovering which websites you accessed.
- Protection Against Third-Party Extensions: Incognito mode can disable or limit the functionality of certain browser extensions or add-ons, which could potentially track your browsing activity or collect personal information. However, it's important to note that not all extensions are affected, so it's wise to review the specific extension permissions and settings.
While incognito mode can provide some privacy benefits during your browsing session, it's important to remember that it does not completely anonymize your online activity. Websites you visit can still log your IP address, and your ISP can still see your network traffic. Additionally, if you log into websites or engage in other identifiable activities, those actions can still be tracked. Incognito mode is primarily designed to keep your browsing activity separate from the regular browsing session on your device and prevent local traces of your online activities.
How to Perspective Private Browsing History on PC?
Private browsing modes, such as incognito mode, are specifically designed to prevent the saving of browsing history and other related data. As a result, it's not possible to view the private browsing history directly on your PC using conventional methods. However, there are a few alternative ways you can potentially access some information related to private browsing:- Recover From RAM: When you use private browsing mode, some data might be stored temporarily in your computer's random-access memory (RAM). However, accessing and recovering this data is complex and requires technical expertise. It's not recommended for regular users.
- Retrieve From Network Logs: Network administrators or certain software applications may be able to capture network logs that include website addresses or IP addresses visited, even in private browsing mode. However, this method typically requires advanced knowledge and access to network monitoring tools.
- Check DNS Cache: The DNS cache on your computer temporarily stores website addresses you have recently visited. While private browsing mode aims to prevent this, it's possible that some DNS information might still be stored. To check the DNS cache, you can open the Command Prompt or Terminal and enter the command "ipconfig /displaydns" (for Windows) or "sudo killall -HUP mDNSResponder" (for macOS). However, keep in mind that this method may not provide a comprehensive or accurate record of your private browsing activity.
It's important to note that attempting to access someone else's private browsing history without their consent is a violation of their privacy. If you're looking to monitor or access the browsing history of another user, it's essential to obtain appropriate legal authorization or seek their explicit permission.
Ultimately, the purpose of private browsing modes is to enhance privacy and prevent the storage of browsing history. If you wish to keep your browsing activities private, using private browsing mode is generally effective in achieving that goal.
How to Perspective Incognito History on Android and iOS?
On both Android and iOS devices, the private browsing modes available in popular web browsers, such as Google Chrome and Safari, are designed to prevent the storage of browsing history and related data. As a result, directly viewing the incognito history on these devices is not possible through conventional methods. The intention behind these modes is to provide users with a higher level of privacy by not retaining any browsing traces.While it's not possible to view the exact websites visited during a private browsing session, there are a couple of indirect ways you can get an idea of the user's browsing activity:
- View DNS Cache: The DNS cache on your device temporarily stores website addresses that have been recently visited. While private browsing aims to prevent this, it's possible that some DNS information might still be stored. You can use third-party apps or commands (if your device is rooted/jailbroken) to check the DNS cache. However, keep in mind that this method may not provide a comprehensive or accurate record of private browsing activity.
- Check Router Logs: If you have access to the network router or administrator controls, you might be able to view the router logs. These logs can provide information about the websites that have been accessed, regardless of private browsing mode. However, this method typically requires technical knowledge and access to network monitoring tools.
It's important to note that attempting to access someone else's private browsing history without their consent is a violation of their privacy. If you're looking to monitor or access the browsing history of another user, it's essential to obtain appropriate legal authorization or seek their explicit permission.
Remember, private browsing modes are designed to protect users' privacy and prevent the storage of browsing history. If you want to maintain your browsing activities private, using the private browsing mode is generally effective in achieving that goal.
How to Delete Incognito History on PC?
While private browsing modes, such as incognito mode, are designed to not save browsing history, it's possible that some traces of your activity can still remain on your PC. If you want to ensure that all potential remnants of your incognito browsing session are removed, you can follow these steps to delete incognito history on a PC:- Close The Incognito Window: Start by closing the incognito window or tab that you were using for private browsing. This ensures that the browsing session is terminated.
- Clear Browser History: Open your web cybersurfer(e.g., Google Chrome, Mozilla Firefox, Microsoft Edge) and access the cybersurfer's settings. Glance for the "History" or "sequestration and Referance" portion. From there, you can find options to clear your browsing history. elect the applicable settings to clear the browsing history, including any traces from the innominate session.
- Delete Cookies And Cached Data: In addition to clearing the browsing history, it's recommended to delete cookies and cached data associated with the incognito session. These options are typically available within the browser's settings under the "Privacy and Security" or "Cookies and Site Data" sections. Clearing this data helps remove any stored information about websites you visited.
- Restart The Browser: After clearing the browsing history, cookies, and cached data, close and reopen your web browser. This ensures that any changes made take effect.
By following these steps, you can minimize the chances of any residual traces from your incognito browsing session remaining on your PC. However, it's important to note that other parts of your system, such as DNS caches or network logs, may still contain information about your online activities. Clearing those would require additional steps specific to those areas.
Remember that private browsing modes are not foolproof and do not provide complete anonymity. They primarily aim to prevent local storage of browsing history and related data on the device itself. External entities, such as websites and internet service providers, may still have access to your online activities.
How to Delete Incognito History on Android?
On Android devices, the process of deleting incognito history can vary slightly depending on the web browser you are using. Here are the general steps to delete incognito history on Android:- Close The Incognito Tab: Start by closing the incognito tab or window that you were using for private browsing. This ensures that the browsing session is terminated.
- Access Browser Settings: Open the web browser you used for incognito mode (e.g., Google Chrome, Mozilla Firefox, Samsung Internet) and tap on the menu button, usually represented by three dots or lines, located in the upper-right or lower-right corner of the browser window.
- Open Privacy Settings: Look for the "Settings" or "Preferences" option in the menu and tap on it. Next, locate the "Privacy" or "Privacy and Security" section.
- Clear Browsing Data: Within the privacy settings, you should find an option to clear your browsing data or history. Tap on it, and you will be presented with a list of data types that you can delete. Make sure to select the relevant options such as "Browsing history," "Cookies and site data," and "Cached images and files."
- Confirm Deletion: Once you have selected the desired data types, tap on the "Clear" or "Delete" button to confirm and initiate the deletion process. Depending on your browser, you may be asked to confirm your selection again.
- Restart The Browser: After clearing the incognito history, close the browser completely and reopen it. This ensures that any changes take effect.
It's worth noting that the process may vary slightly depending on the browser and its specific version. Some browsers may provide a more streamlined option to clear browsing data directly from the main menu or toolbar.
Remember that while clearing incognito history on your Android device helps remove local traces, it doesn't guarantee complete privacy. Other parts of your system, such as network logs or DNS cache, may still contain information about your browsing activities. Additionally, external entities like websites and internet service providers may still have access to your online activities.
How to Delete Incognito History on Mac?
Deleting the incognito history on a Mac depends on the web browser you are using. Here are the steps for deleting incognito history on popular browsers:Google Chrome:
- Close The Incognito Window: Start by closing the incognito window or tab that you were using for private browsing. This ensures that the browsing session is terminated.
- Access Chrome Settings: Open Google Chrome and click on the three-dot menu icon located in the top-right corner of the browser window.
- Open Clear Browsing Data: From the drop-down menu, hover over "History" and select "History" from the submenu. Alternatively, you can use the keyboard shortcut "Command + Y" to open the History page directly.
- Clear Browsing Data: On the History page, click on the "Clear browsing data" option located on the left side. In the pop-up window, make sure to select the appropriate time range (e.g., "Last hour," "Last 24 hours") and check the boxes for the data types you want to delete, such as "Browsing history," "Cookies and other site data," and "Cached images and files."
- Confirm Deletion: Once you have selected the desired options, click on the "Clear data" button to confirm and initiate the deletion process.
Safari:
- Close The Private Browsing Window: Start by closing the private browsing window or tab that you were using. This ensures that the private browsing session is terminated.
- Access Safari Preferences: Open Safari and click on "Safari" in the menu bar at the top of the screen. From the drop-down menu, select "Preferences."
- Clear Browsing Data: In the Preferences window, navigate to the "Privacy" tab. Click on the "Manage Website Data" button.
- Remove Website Data: In the Manage Website Data window, you can see a list of websites that have stored data on your computer. To remove the data associated with private browsing, you can either click "Remove All" to delete all website data or select individual websites and click "Remove" to delete specific entries.
- Confirm Deletion: Once you have made your selections, click on "Done" to confirm the removal of website data.
Remember that the specific steps may vary slightly depending on the browser and its version. Additionally, clearing incognito history on your Mac removes local traces but does not guarantee complete privacy. Other parts of your system, such as network logs or DNS cache, may still contain information about your browsing activities.
How to Clean Incognito History on iPhone?
On an iPhone, the Safari browser does not offer a specific option to clear the history of your private browsing sessions (incognito mode) separately. However, you can clear your entire browsing history in Safari, which will include any records from your private browsing sessions. Here's how to do it:- Open the "Settings" app on your iPhone.
- Scroll down and tap on "Safari" from the list of available settings.
- In the Safari settings, scroll down to find the "Clear History and Website Data" option and tap on it.
- A confirmation pop-up will appear asking if you want to clear the history and website data. Tap "Clear History and Data" to proceed.
- Wait for a few moments while Safari clears your browsing history and website data. Once completed, the history and data from your private browsing sessions will be removed.
Please note that clearing the browsing history and website data in Safari will also remove the records of your regular browsing sessions, not just the incognito mode.
How to Secretly Browse the Internet?
To privately browse the internet, you can follow these steps:- Use a Private Browsing Mode: Most popular web browsers, such as Google Chrome, Mozilla Firefox, and Safari, offer a private browsing mode. Open a new private browsing window or tab by selecting the appropriate option from the browser's menu. In Google Chrome, it's called "Incognito Mode," while in Firefox, it's called "Private Browsing." In Safari, it's known as "Private Browsing" as well.
- Disable Browser Extensions: Some browser extensions or add-ons may track your browsing activity or collect your data. To ensure a more private browsing experience, consider disabling or limiting the functionality of browser extensions while in private browsing mode. You can usually manage extensions through the browser's settings or extensions menu.
- Be Cautious With Login Credentials: Private browsing mode helps prevent your browser from storing login credentials and autofill data. However, be careful not to log into websites or provide sensitive information while in private browsing mode, as it does not encrypt your connection or protect against website tracking.
- Clear Cookies and Cache: While private browsing mode automatically clears cookies and browsing history at the end of your session, it's a good practice to clear them manually before starting a private browsing session as well. This can help remove any stored data from previous browsing sessions.
- Consider Using a VPN: To enhance privacy further, you can use a Virtual Private Network (VPN) service. A VPN encrypts your internet traffic and hides your IP address, making it more challenging for others to track your online activities. Choose a reputable VPN service and follow their instructions to set up and connect to a VPN server.
- Stay Aware Of Other Tracking Methods: Remember that private browsing mode primarily prevents local storage of your browsing history and data. It doesn't guarantee complete anonymity or protect against all tracking methods. Websites may still collect information through cookies, fingerprinting techniques, or other means. To minimize tracking, you can consider using browser privacy extensions, adjusting browser settings, or using specialized privacy-focused browsers.
It's important to note that while private browsing can enhance privacy by limiting the storage of local data, it does not provide complete anonymity. Your internet service provider (ISP) and the websites you visit can still see your network traffic and collect data. For stronger privacy and security, consider combining private browsing with additional measures like using a VPN, adjusting browser settings, and practicing safe internet habits.
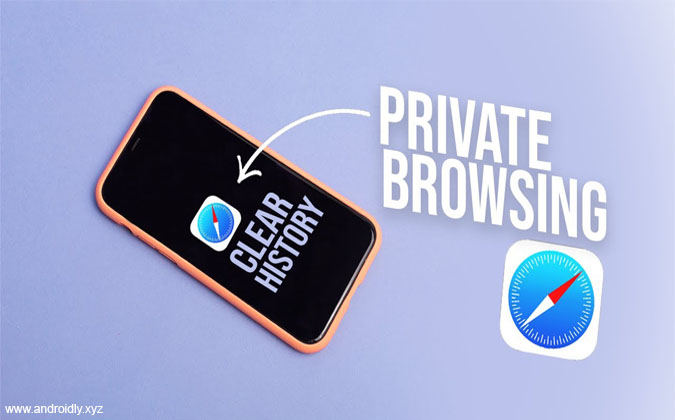






No comments
Post a Comment