What Files Can You Delete on a Chromebook?
You can delete most types of files on a Chromebook, including:- Documents, such as Word documents, PDFs, and spreadsheets
- Images, such as JPEGs, PNGs, and GIFs
- Videos, such as MP4s and MOVs
- Audio files, such as MP3s and WAVs
- Compressed files, such as ZIPs and RARs
- Folders
You can also delete files that are stored in the cloud, such as Google Drive files.
However, there are some files that you cannot delete on a Chromebook, such as:
- System files
- Files that are required for your Chromebook to function properly
- Files that are locked by an administrator
If you are not sure whether you can delete a file, it is best to consult with your Chromebook's administrator.
To cancel a train on a Chromebook, open the Files app and navigate to the brochure that contains the train you want to cancel. elect the train and also press the cancel key. You can also right- click on the train and elect "cancel" from the menu.
The file will be moved to the Trash folder. To permanently delete the file, open the Trash folder and click on the "Empty Trash" button.
It is important to note that deleted files are not immediately erased from your Chromebook. They are first moved to the Trash folder, where they can be restored for a period of time. After a certain period of time, the files will be permanently deleted from your Chromebook.
The exact amount of time that deleted files are stored in the Trash folder depends on your Chromebook's settings. You can change these settings in the Files app by clicking on the three dots in the top right corner and selecting "Settings." Under the "Trash" section, you can choose how long deleted files should be kept.
Deleting Files on Your Chromebook
Here are the steps on how to delete files on your Chromebook:- Open the Files app.
- Navigate to the folder that contains the file you want to delete.
- Select the file or folder you want to delete.
- Press the Delete key. You can also right-click on the file or folder and select "Delete" from the menu. The file or folder will be moved to the Trash folder.
- To permanently delete the file or folder, open the Trash folder and click on the "Empty Trash" button.
Deleted files are not immediately erased from your Chromebook. They are first moved to the Trash folder, where they can be restored for a period of time. After a certain period of time, the files will be permanently deleted from your Chromebook.
The exact amount of time that deleted files are stored in the Trash folder depends on your Chromebook's settings. You can change these settings in the Files app by clicking on the three dots in the top right corner and selecting "Settings." Under the "Trash" section, you can choose how long deleted files should be kept.
Recovering Files from Trash on Chromebooks
Here are the steps on how to restore files from Trash on Chromebooks:- Open the Files app.
- Click on the "Trash" folder.
- Select the file or folder you want to restore.
- Click on the "Restore" button.
The file or folder will be restored to its original location.
If you have emptied the Trash folder, you can still restore deleted files by following these steps:
- Open the Files app.
- Click on the three dots in the top right corner and select "Settings."
- Under the "Trash" section, click on the "Restore deleted files" button.
All deleted files will be restored to the Trash folder. You can then restore individual files or folders as described above.
It is important to note that the amount of time that deleted files are stored in the Trash folder depends on your Chromebook's settings. You can change these settings in the Files app by clicking on the three dots in the top right corner and selecting "Settings." Under the "Trash" section, you can choose how long deleted files should be kept.
Now You Can Delete and Restore Files on Your Chromebook
You can now cancel and restore lines on your Chromebook. preliminarily, deleted lines were permanently canceled from your Chromebook. still, Google has lately streamlined the Files app to include a Trash brochure, where deleted lines are stored for a period of time. This allows you to restore lines that you have accidentally deleted.To cancel a train on your Chromebook, open the Files app and navigate to the brochure that contains the train you want to cancel. elect the train and also press the cancel key. You can also right- click on the train and elect "cancel" from the menu.
The train will be moved to the Trash brochure. To permanently cancel the train, open the Trash brochure and click on the "Empty Trash" button.
To restore a train from the Trash brochure, open the Trash brochure and elect the train you want to restore. Click on the "Restore" button.
The train will be restored to its original position.
The quantum of time that deleted lines are stored in the Trash brochure depends on your Chromebook's settings. You can change these settings in the Files app by clicking on the three blotches in the top right corner and opting "Settings." Under the" Trash" section, you can choose how long deleted lines should be kept.
By dereliction, deleted lines are stored in the Trash brochure for 30 days. After 30 days, the lines will be permanently deleted.
FAQ
Q: Why can't I delete a file on Chromebook?There are a few reasons why you might not be able to delete a file on your Chromebook. Here are a small quantity of the usually common reasons:
- The file is open in an app. If a file is open in an app, you will not be able to delete it until you close the app.
- The file is in a read-only folder. Some folders on your Chromebook are read-only, which means that you cannot delete files from them.
- The file is locked by an administrator. If your Chromebook is managed by an administrator, they may have locked certain files so that you cannot delete them.
- The file is a system file. System files are essential for your Chromebook to function properly, and you should not delete them.
- If you are sure that the file is not open in an app, is not in a read-only folder, and is not locked by an administrator, then it is possible that the file is a system file. In this instance, you should not delete it.
If you are still unable to delete a file, you can contact your Chromebook's administrator for help.
Q: How to Recover Deleted Files on a Chromebook?
To recover a file you've deleted from your local storage, open the Files app and go to Trash from the left sidebar. Select the file you want to recover and click the Restore button on the top right.
To recover deleted files from My Drive directories, you need to log in to your Google Drive account using a browser and retrieve the files from the Google Drive Recycle Bin.
Q: Do Chromebooks Automatically Delete Files?
Yes. Because Chromebooks rely heavily on Google Chrome and other third-party web apps, they have limited local storage. So, to make room for important files, your Chromebook may sometimes automatically remove files and folders from the Downloads folder.
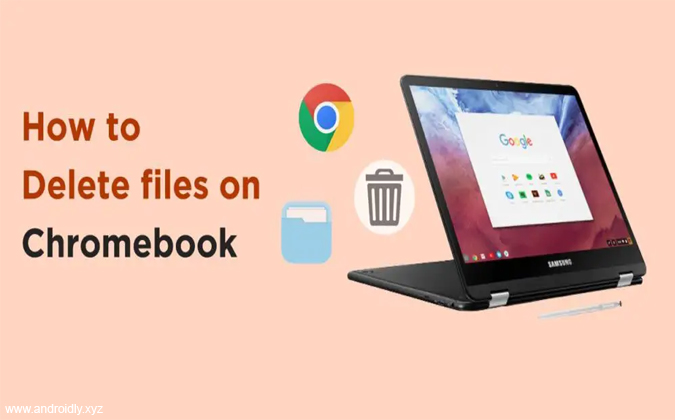




No comments
Post a Comment